엑셀의 VLOOKUP 기능은 스프레드시트 내의 특정 정보를 검색할 수 있는 강력한 도구입니다. 이는 "Vertical Lookup"을 의미하며 주로 열의 값을 조회하고 동일한 행의 다른 열에서 해당 정보를 검색하는 데 사용됩니다.
이 기능은 데이터베이스, 테이블 등 대규모 데이터 세트를 관리하고 분석하는 데 특히 유용합니다. 이 글에서는 VLOOKUP의 작동 방식과 명령어 구문을 살펴보고 효과적으로 활용하는 데 도움이 되는 실제 예제를 보면서 알아보겠습니다.
끝까지 보시고 나면, vlookup은 도사가 되어 있는 자신을 발견할 겁니다.
1. VLOOKUP 함수를 실행시키는 명령어
VLOOKUP함수를 실행하는 명령어의 구성을 보겠습니다. 상세한 설명은 다음과 같습니다.
VLOOKUP(lookup_value, table_array, col_index_num, [range-lookup])
- lookup_value : 검색하려는 값입니다. 이는 숫자, 텍스트 또는 값이 포함된 셀이 될 수 있습니다.
- table_array : 데이터가 포함된 셀의 범위를 의미합니다. 이 범위의 첫 번째 열에는 검색 값이 포함되어야 합니다.
- col_index_num : 값을 검색할 table_array의 열 번호입니다. 첫 번째 열을 1, 두 번째 열은 2와 같이 매칭되며 검색할 열의 번호를 기입하면 됩니다.
- range_lookup : 정확한 일치 또는 대략적인 일치를 원하는 지 지정하는 선택적 인수입니다. 대략적으로 일치하려면 TRUE를 사용하고 정확하게 일치하려면 FAlSE를 사용합니다.
함수를 실행하는 방법은 위와 같이 직접 기입할 수도 있고, 아래와 같이 함수를 실행하여 테이블 구성을 지정하는 방법이 있습니다.
고수는 기입하는 방법을 아무렇지도 않게 눈감고 기입하기도 합니다만, 일반적으로는 중수이하는 아래의 방법을 가장 많이 사용합니다.

테이블을 통하여 지정/기입한 결과도 물론 셀 안의 명령어 구문은 동일합니다. 위에 설명한 수식과 달리 lookup_value와 table_array는 위 테이블과 같이 범위를 가져가도 동일한 결과값을 찾을 수 있습니다.
2. VLOOKUP 작동방식
VLOOKUP을 사용하면 엑셀은 테이블 배열의 첫 번째 열에서 조회 값을 검색합니다. 조회 값을 찾으면 행을 가로질러 col_index_num에 지정된 열로 이동하고 거기에서 찾은 값을 기입합니다. 조회 값을 못 찾으면 오류를 기입합니다.
1). 특정 데이터 찾아내기
학생 성적 테이블이 있고 특정 학생의 점수를 찾으려는 실제 시나리오를 살펴보겠습니다.
* 방법을 설명하기 위한 목적으로 소량의 데이터 사례를 보여주지만, 실제로는 눈으로 찾기 어려울 만큼 많은 행과 열이 있는 자료에 사용됩니다.
| 번호 | 이름 | 점수 |
| 1 | 강동원 | 78 |
| 2 | 이지은 | 98 |
| 3 | 한지민 | 99 |
| 4 | 김하늘 | 88 |
| 5 | 공유 | 89 |
번호가 4번인 학생의 성적을 찾으려고 한다고 가정합니다. 다음의 VLOOKUP 수식을 사용합니다.
- 수식 : =vlookup(4, a2:c6, 3, false)
- lookup_value : 4 (찾으려는 학생 번호)
- table_array : a2
- col_index_num : 3 (성적이 위치한 열번호)
- range_lookup : false(정확한 일치를 원함)
- 이 수식의 결과 값은 '88'을 찾아냅니다.

다음은 2개의 데이터를 조회값 기준으로 원하는 데이터를 찾는 방법을 알아보겠습니다. 실제로 가장 많이 사용하는 방법입니다.
- 비교자료 범위 : 동일 시트내 다른 테이블 간, 동일파일 내 다른 시트 데이터 간, 다른 파일내 시트 데이터 간
- 먼저 비교대상 데이터를 서로 확인하고 찾을 값을 기입할 셀을 마련합니다. (아래 사진의 노란색 셀)
좌측 점수테이블의 점수정보를 우측 내신등급 옆에 셀을 마련하고 찾아서 가져오는 과정입니다.
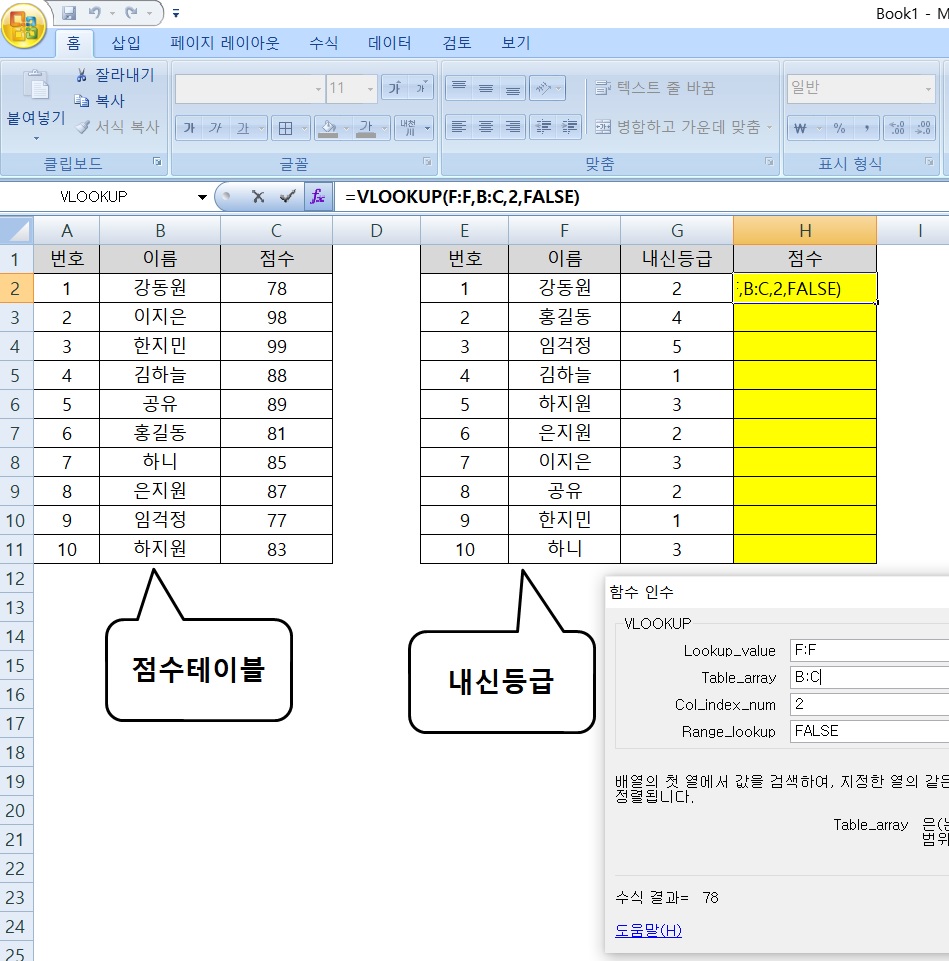
위와 같이 검색테이블의 범위를 지정합니다.
이 때 lookup_value(F열 선택 예시)와 table_array(B열에서 C열까지 예시)는 열단위로 선택하여야 합니다.
세번째 칸에는 점수가 위치한 열번호를 '2'로 기입합니다.
정확히 일치하는 값을 찾으므로 네번째 칸에는 'FALSE'를 기입합니다.('0'을 기입하여도 됩니다.)
결과 값을 찾아서 아래와 같이 작성됩니다.

2). 대략적인 일치값 찾기
vlookup은 대략적인 일치에도 사용할 수 있으며, 이는 소득 범위에 따른 세율이나 수수로 비율을 찾는 것과 같은 시나리오에 유용합니다.
| 소득 | 세율 |
| 0 | 10% |
| 20000 | 15% |
| 40000 | 20% |
| 60000 | 25% |
45000의 소득에 대한 세율을 찾으려면 다음
- 수식 : =vlookup(45000, a2:b5, 2, true)
- lookup_value : 45000 (찾으려는 소득)
- table_array : a2
- col_index_num : 2 (세율이 위치한 열번호)
- range_lookup : true(대략적인 일치를 원함)
- 이 수식의 결과 값은 가장 가까운 낮은 소득 범위(40000)에 대한 세율 '20%'를 찾아냅니다.


3). 오류시 표기방법을 원하는 대로 바꾸기
조회값을 찾을 수 없으면 vlookup은 '#N/A'라고 디폴트로 기입하게 되는데, 이를 다르게 표기하고 싶다면 조건 서식을 지정해 주면 됩니다. 이때에 vlookup과 iferror 함수를 결합하여 사용하면 됩니다.
예를 들어, 학생 번호가 테이블에서 찾을 수 없을 경우 오류를 다르게 표기하는 방법을 알아보겠습니다.
- 수식 : =iferror(vlookup(6, a2:c5, 3, false), "찾을수없음")
- lookup_value : 6 (찾으려는 학생 번호)
- table_array : a2
- col_index_num : 3 (성적이 위치한 열번호)
- range_lookup : false(정확한 일치를 원함)
- 이 수식의 결과 값은 찾을 수 없는 데이터이므로, 수식에서 오류 시 표기를 지정한 '찾을수없음'이 기입됩니다.

VLOOKUP함수는 엑셀에서 대규모 데이터 세트를 작업하는 모든 사람에게 필수적인 도구입니다. 명령어 서식과 실제 응용프로그램을 이해하면 데이터를 효율적으로 검색하고 분석하여 작업을 훨씬 더 쉽게 관리할 수 있습니다.
정확한 일치 항목을 검색하든 범위 작업을 하든 VLOOKUP은 다양한 데이터 관리 작업을 위한 다목적 솔루션을 제공합니다. 스프레드시트에서 이 함수를 익혀서 잠재력을 완전히 파악하고 데이터 분석 기량을 향상시키길 추천드립니다.
사용빈도가 높은 유용한 다른 함수 사용법도 익혀보시기 바랍니다.